Occasionally, the Start button, Taskbar, and the Notification area icons may get stuck or frozen; clicking them does nothing. When the items in the Notification area are frozen, you wouldn’t be able to access Action Center, Wi-fi network settings, etc.
Although, the very first thing we try is to follow the basic instinct Windows has put in us and it’s as simple as Have you tried turning it Off and On again!

Well, to be honest, 5 out of 10 times issues like these get resolved and we don’t even feel like something is wrong. But then on the other times, somehow it’s like you can see it in the Windows that the issue is somewhat more dramatic than it seems and might not go just like that. And, this is the time we are talking about.
This generally means that the Start Menu and the other Taskbar icons are broken and hence are not working in Windows 10. Even you would have seen it open sometimes but then again it might be just grayed out meaning it’s disabled.
Sometimes, there have been reports of getting some message saying Critical Error prompting you to Sign Out but then no matter how many times you do that, it will just keep on coming like you are stuck in a loop.

Problem
It seems like the problem starts happening when you either try to remove all the UWP Apps already installed using PowerShell or from Settings > Apps & features
Solution 1: Reinstall Start Menu and Cortana manually
- Open PowerShell as Administrator
- Press WIN + X keys together and click on “Windows PowerShell (Admin)” in the menu. This will launch PowerShell as Administrator
- Press WIN + X keys together and click on “Windows PowerShell (Admin)” in the menu. This will launch PowerShell as Administrator
- Let’s run the command to install the required packages
Get-AppxPackage -allusers | foreach {Add-AppxPackage -register "$($_.InstallLocation)\appxmanifest.xml" -DisableDevelopmentMode}

This command will take a few minutes to execute completely. Once done, it would have installed all the built-in Apps. Reboot the computer and see if your issue is resolved.
In case you do not want to reinstall all the apps, you can then run the following commands to reinstall just the ShellExperienceHost and Cortana applications only.
Get-AppxPackage Microsoft.Windows.ShellExperienceHost | foreach {Add-AppxPackage -register "$($_.InstallLocation)\appxmanifest.xml" -DisableDevelopmentMode}
Get-AppxPackage Microsoft.Windows.Cortana | foreach {Add-AppxPackage -register "$($_.InstallLocation)\appxmanifest.xml" -DisableDevelopmentMode}Solution 2: Troubleshoot Windows Store Apps
- Open Settings by pressing the WIN + I keys together
- Navigate to Update & Security > Troubleshoot
- Locate the label “Windows Store Apps” and click on the Button with text
“Run the troubleshooter“

This will launch the troubleshooter tool for detecting and fixing the issues related to Windows Store Apps.
Solution 3: Using the System File Checker utility command
You can try the sfc /scannow command to restore the system files to their initial state which might give you a chance of fixing the Start Menu.
Opening Command Prompt with Administrative Privileges
- Open Task Manager by pressing the Ctrl + Shift + Esc keys together
- Click on File > Run new task
- Type cmd
- Check the Create this task with Administrative privileges
- Click on OK
- In the Command Prompt, type sfc /scannow and press enter

Solution 4: Using DISM
- Open Command Prompt as Administrator
- Follow the steps from 1 to 5 as mentioned above in Solution 3
- Run the following command one-by-one
DISM /Online /Cleanup-image /Scanhealth
DISM /Online /Cleanup-image /RestorehealthThese commands will take a few minutes to finish. Once done, restart your computer and it might fix the problem.
Solution 5: New User Account
Sometimes a new user account seems to have fixed this issue. One can create a new user account using the Settings > Accounts page. Once you are done creating a new account, log out of this account and login to the new account. It’s best to restart before doing so.
Solution 6: Start Menu Registry Fix
- Open the Run dialog by pressing the WIN + R keys together
- Type regedit and press enter to open Windows Registry Editor
- Make sure you take a backup of the registry
- Navigate to the path
HKEY_LOCAL_MACHINE\SYSTEM\CurrentControlSet\Services\WpnUserService - On the right pane, double click on Start
- Change the value to 4 and click on OK
- Reboot the computer
Solution 7: Windows 10 Start Menu Troubleshooter
Last but not least option is to try out the Windows 10 Start Menu Troubleshooter.
You can find more info on this post in here:
Start Menu Troubleshooter in Windows 10
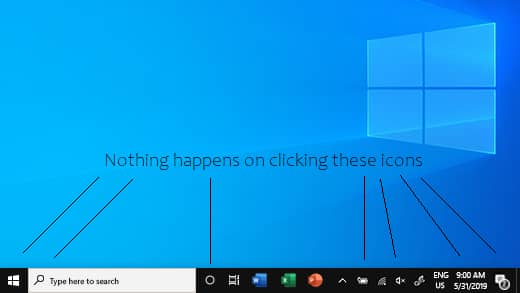
1 thought on “Fix for Start Menu and Taskbar Icons Not Working in Windows 10 Post Update to 1903”